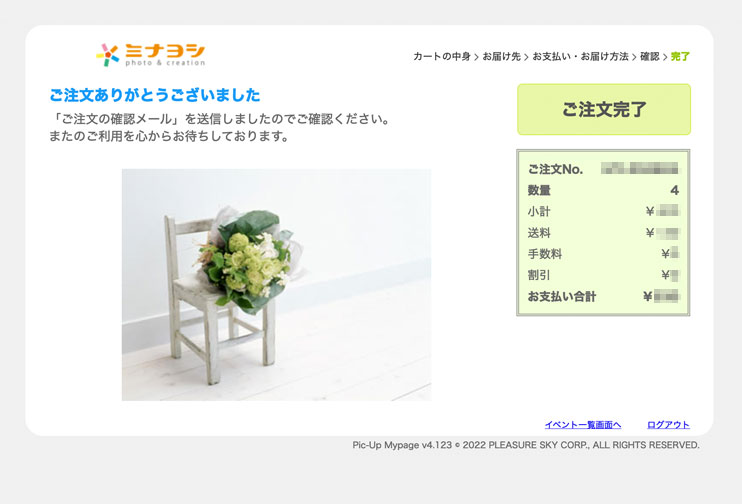トップページのログインボタンをクリック後、表示されたログイン情報入力画面に指定されたマイページIDとアクセスコードを入力します。
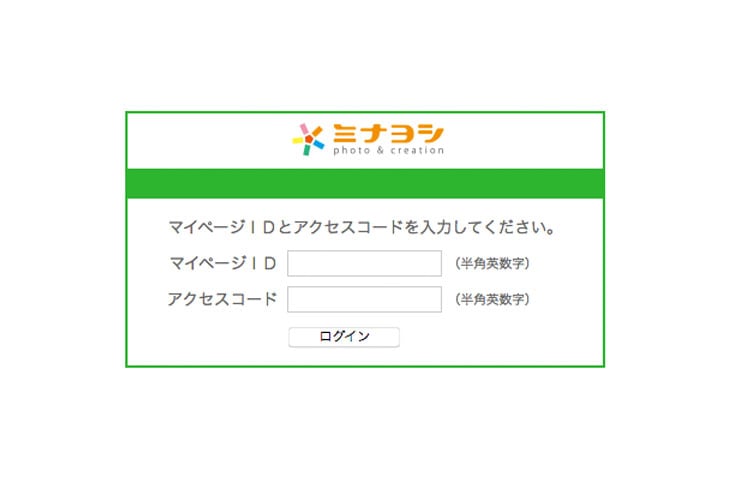
表示された画面のサムネイル画像や行事名をクリックします。
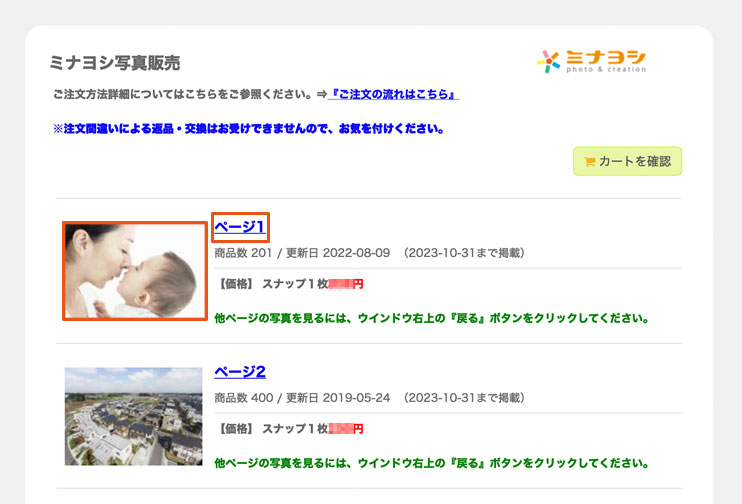
販売用写真一覧が表示されます。
購入したい画像をクリックしてご選択ください。
選択した画像をカートに入れるには、画像右上の『選択画像をカートに入れる』をクリックします。
左上部の『画像(小)』をプルダウンすると一覧表示の画像サイズを変更することが出来ます。
画像を拡大して見たい場合は画像の下にある『虫めがね』をクリックしてください。
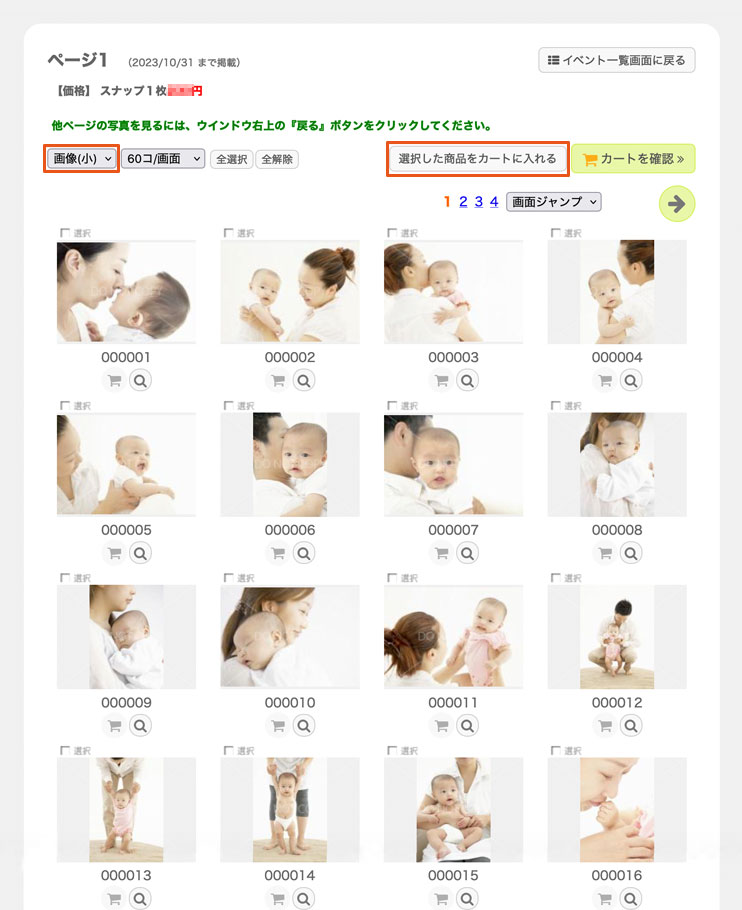
カートに入った画像の下にカートマークが表示されます。
画像の選択が終了し、必要な写真をカートに入れたら『カートの中身を確認』をクリックします。
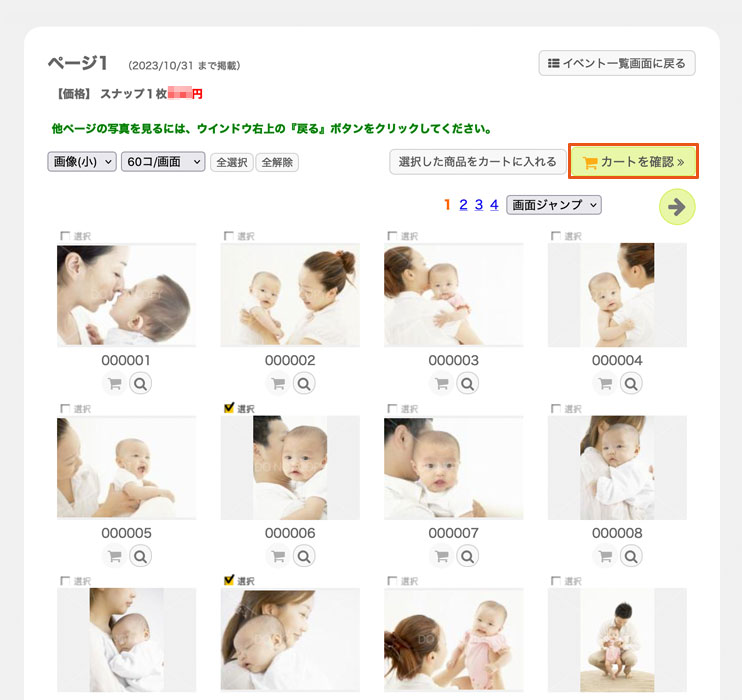
カートの中身を確認し、いらない写真が入っている場合は、写真左上の『×』をクリックして削除します。
写真の注文枚数等を確認し『ご注文主情報入力』をクリックします。
【カートの保存】
カートは自動的に保存されています!
別の機器でカートを復活したい場合は、識別コードとパスワードを入力して【手動カート保存】ボタンを押してください。別の機器でカートを手動復元可能です。
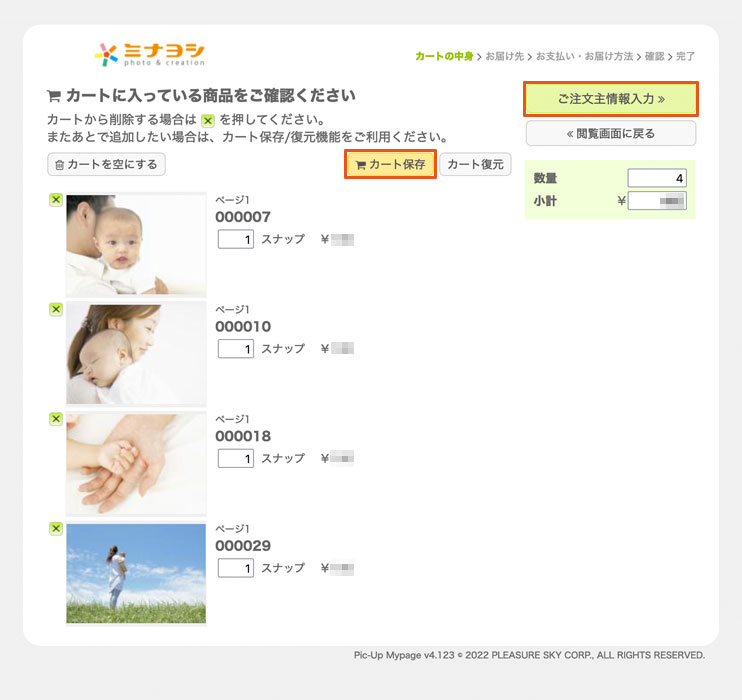
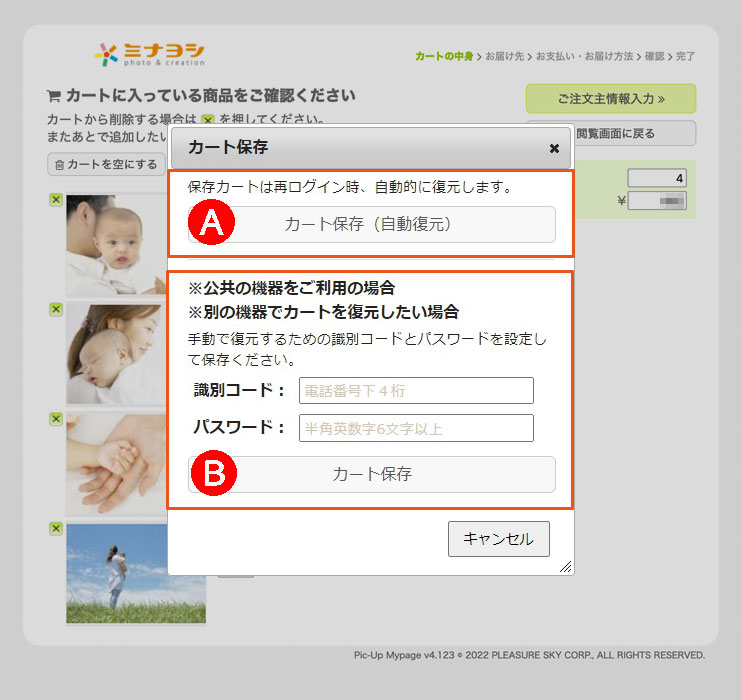
ご注文主情報を入力し、『お支払い・お届け方法』ボタンをクリックします。
ご注文主情報に入力したEメールアドレスに『ワンタイムキー』が自動送信されます。
※初めて利用するメールアドレスの場合は、次の画面に進む前に、ワンタイムキーを発行してメールが届くかどうかを確認します。(Cookieに6ヶ月間記録します。)
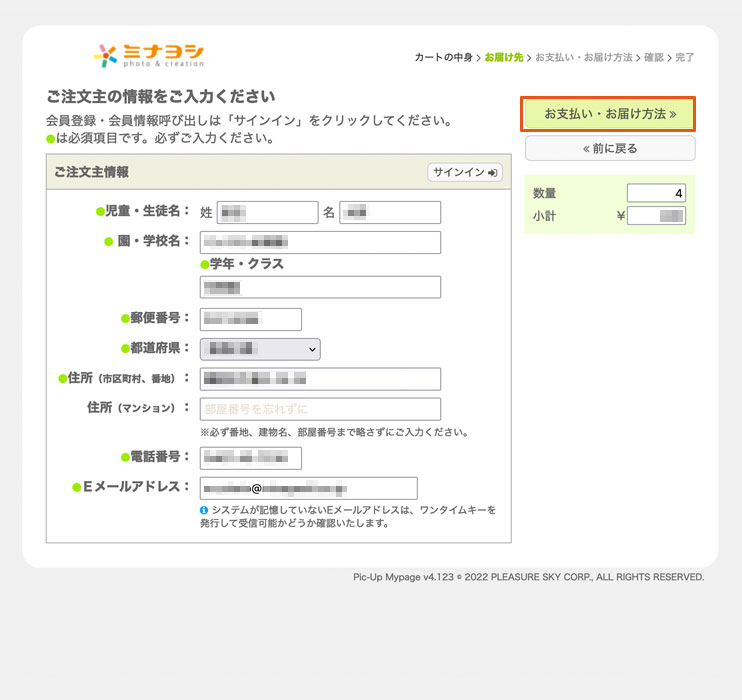
ダイアログ画面『Eメールアドレス確認』のフォームに注文主情報で入力したEメールアドレスに自動送信されたワンタイムキーを入力し、『 OK 』ボタンをクリックします。
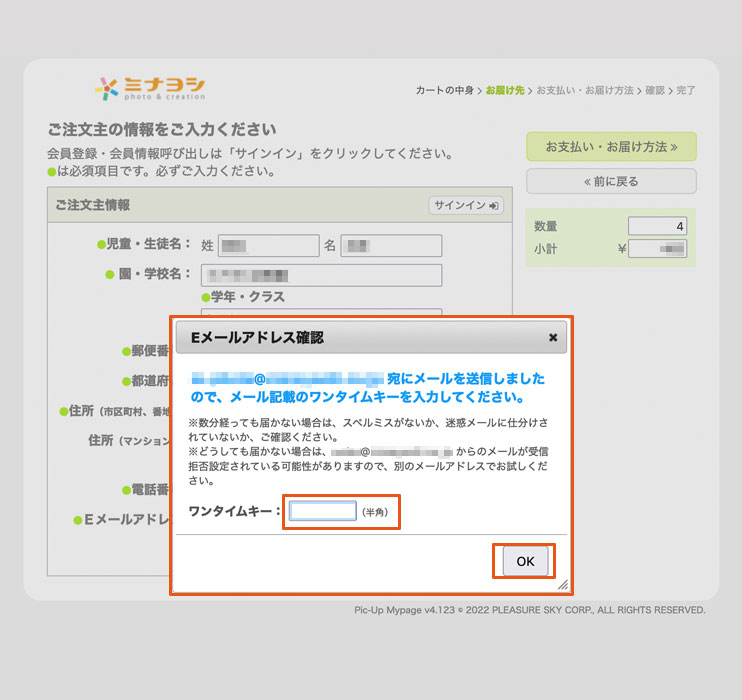
クレジットカード払いの場合のカード情報など必要な情報を入力し、『ご注文内容確認』ボタンをクリックします。
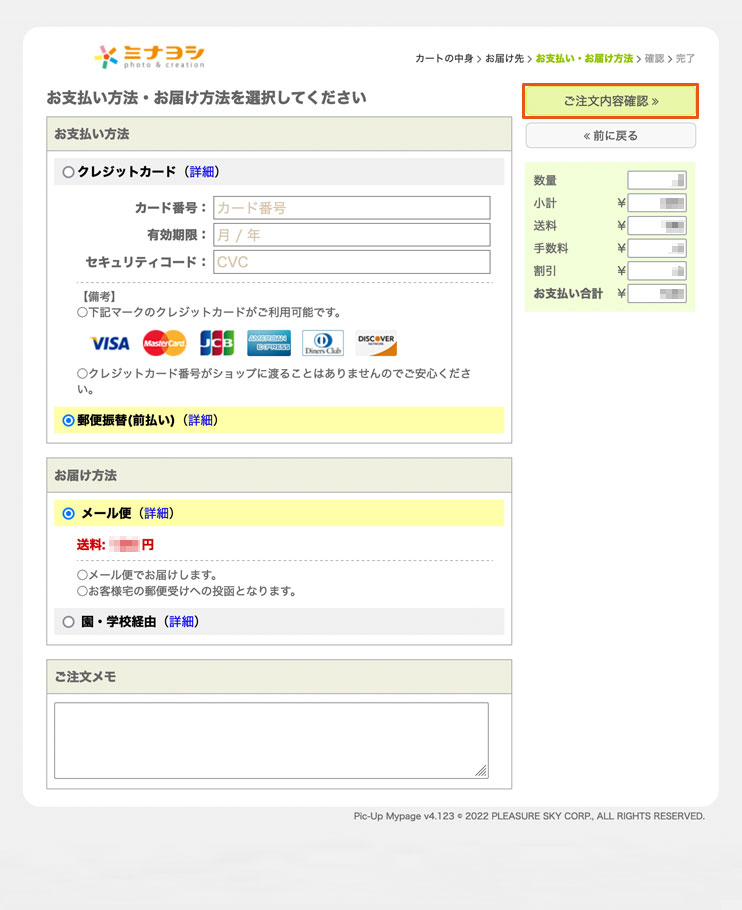
ご注文内容をご確認いただき、各情報が正しければ『ご注文確定』ボタンをクリックし、注文を確定します。
『ご注文の確認メール』が届きますので、ご確認ください。
※クレジットカード払いを選択された場合は、『ご注文の確認メール』にて決済完了となります。
※郵便振替(前払い)を選択された場合は、お支払い合計金額を確認の上、代金のお支払いをお願いします。
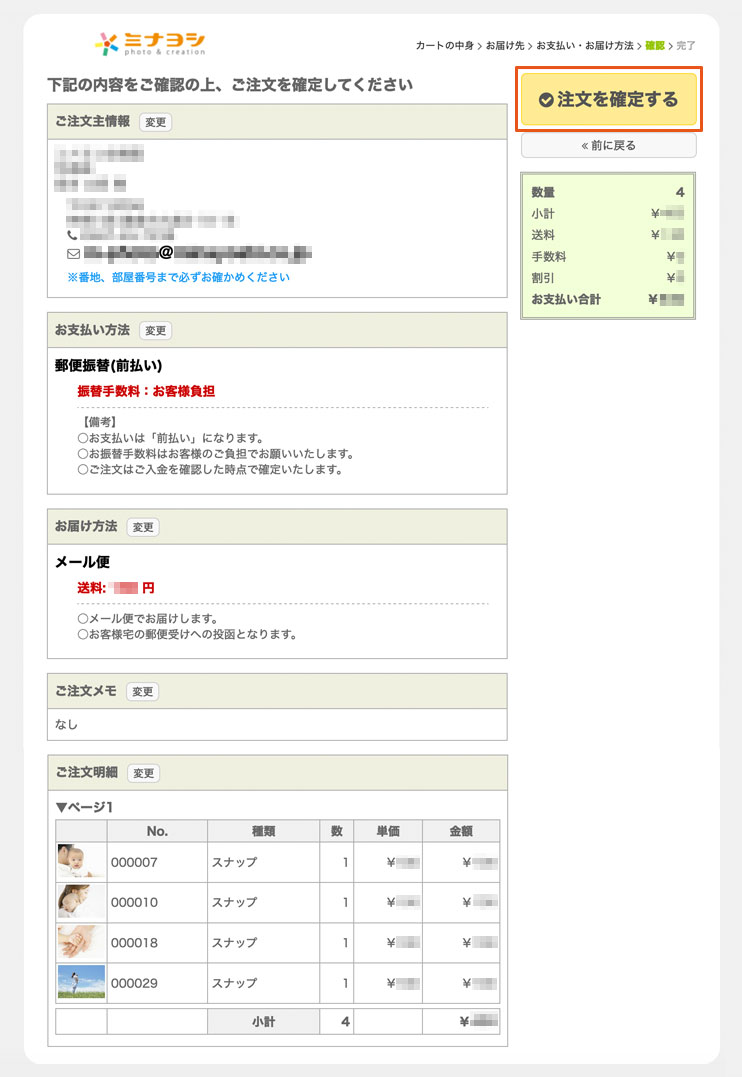
『注文を確定する』をクリックすると『カード情報』入力画面が表示されます。
カード番号、有効期限、CVC番号、カード名義を入力し、『カードで支払う』をクリックします。
※カード会社の認証ページが開きます。
クレジットカード決済時に3Dセキュア画面でエラーが発生し購入できない場合はもう一度お試しいただくか、3Dセキュアご対応済の別のクレジットカードをご利用ください。
※メールアドレスの国際基準 「RFC(Request For Comments)」の定める仕様に準拠しない特殊なメールアドレスを使用されている場合、メールが配信できない場合や、決済認証時にエラーが発生する場合がございます。
【メールアドレスエラー例】
・「.(ピリオド/ドット)」が連続した「..」が含まれているアドレス
・アドレスの先頭や「@」の前に「 .(ピリオド/ドット)」があるアドレス
・メールアドレスに使用できない記号が含まれているアドレス
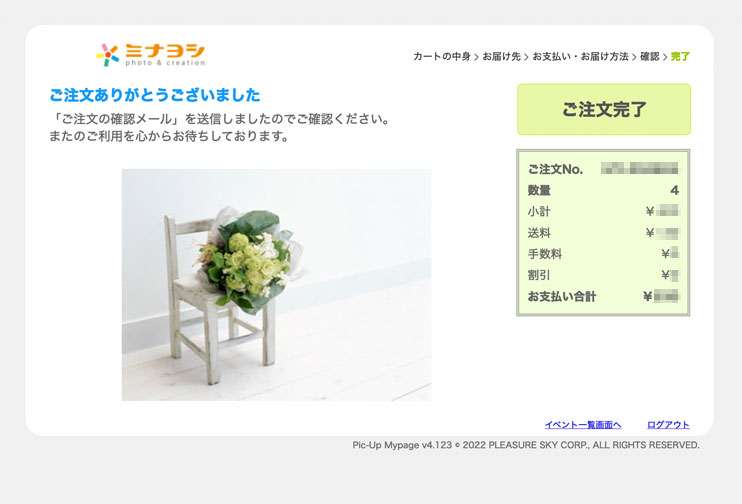
※『ご注文の確認メール』が届きますので、ご確認ください。
※クレジットカード払いを選択された場合は、『ご注文の確認メール』にて決済完了となります。
※郵便振替(前払い)を選択された場合は、お支払い合計金額を確認の上、代金のお支払いをお願いします。